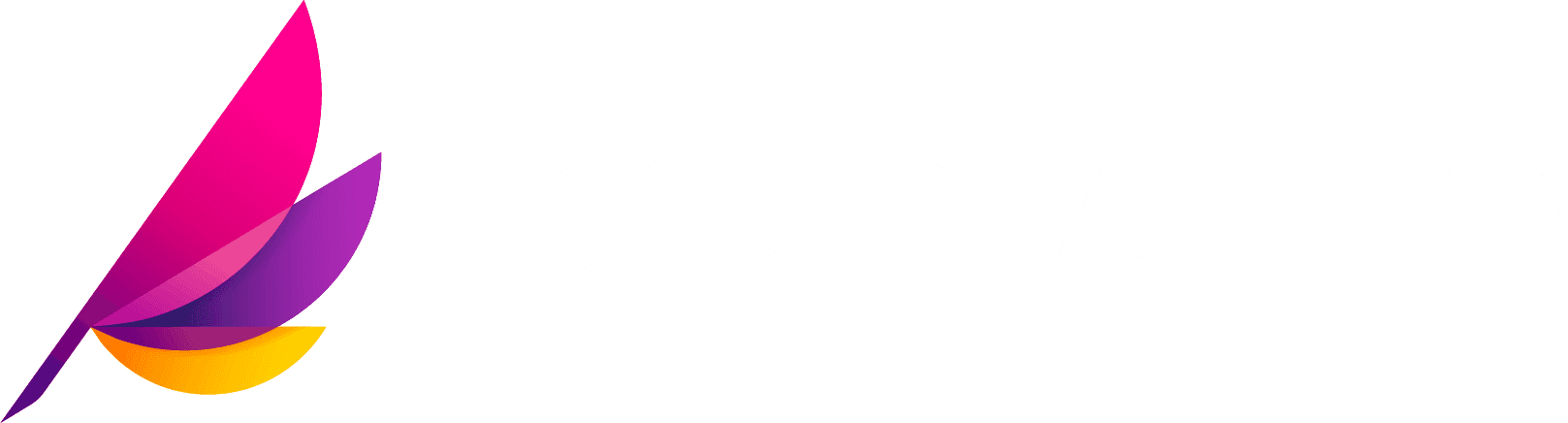Dein Buchprojekt einrichten
Alles Wichtige zu: Wie kommt dein Buch in Papyrus 12 rein – und auch wieder raus?
Finden
Speichern
Backup
Teilen
Dateien und Projekte
Hey, dein Buch zieht zu Papyrus um? Großartig! Wurde aber auch langsam Zeit, wenn du mich fragst.
Der Einstieg ist super easy: Wenn du schon etwas geschrieben hast, klicke auf „Neu Erstellen“ und wähle dann „Importiere Projekt“ – und zack, dein Buch wird automatisch zum Papyrus-Projekt.
Falls du komplett frisch anfängst, wählst du einfach „Neues Projekt“ und folgst der Schritt-für-Schritt-Anleitung. Fertig.
Ein neues Projekt beginnen
Nie wieder Dateien suchen (auch nicht diese eine Notiz von vor Monaten!)
Keine Lust mehr, dich durch den Datei-Explorer zu wühlen? Verständlich.
Im neuen Bücherregal hast du alle deine Projekte übersichtlich an einem Ort – nie mehr überlegen, wo nochmal deine Dateien oder Bilder gelandet sind. Buch öffnen, weiterschreiben, easy.
Papyrus-Projekte sorgen dafür, dass alles gut sortiert bleibt. Jede neue Datei landet automatisch genau da, wo sie hingehört. Warum?
Das .papj deines Projektes
Mit Papyrus 12 haben wir einen neuen Dateityp erfunden: .papj (Keine Ahnung mehr, wofür das „J“ eigentlich steht, frag besser nicht).
Die Projektdatei passt im Hintergrund auf, welche Dateien zu deinem Buch gehören. Kurz gesagt: Sie erledigt für dich das nervige Datei-Explorer-Geklicke!
Egal, ob du schreibst, Backups machst oder neue Dokumente hinzufügst – alles kommt automatisch an den richtigen Ort.
Backups sind heilig
Papyrus speichert immer alles direkt auf deinem Computer, nicht irgendwo versteckt in der App. Standardmäßig findest du deine Dateien im Ordner „Papyrus Dokumente“ unter „Dokumente“. Natürlich macht Papyrus automatisch Backups von deinem Projekt (du könntest das ausschalten – aber bitte mach das nicht! Backups sind wie Pizza: Kann man nie genug von haben).
Zip it! – Dein ganzes Projekt in einer Datei
Hier kommt eins meiner Lieblingsfeatures: Das Backup-Zip.
Mach einen Rechtsklick auf dein Buch im Bücherregal und wähle „Projekt als Zip speichern“. Boom, schon hast du dein komplettes Projekt – Charakterkarten, Denkbrett, Backups, wirklich alles – hübsch verpackt als Zip-Datei.
Komplettbackup mit nur zwei Klicks. Ein Traum. Speichern kannst du das Ganze auf USB-Stick, in der Cloud oder sonst wo – Hauptsache, safe!
tl;dr
Bonus: Teile dein Werk mit anderen
Bevor wir Schluss machen, kurz noch was für deine Beta-Leser, Verlage und alle, die (noch) kein Papyrus haben.
Fürs gemeinsame Bearbeiten mit Word öffnest du dein Buch, gehst auf Datei → Veröffentlichen → Word 'docx'... Fertig! Bei Speichern für Veröffentlichung… kannst du einstellen, ob du Kommentare, Änderungsverfolgung und weitere Optionen im docx haben möchtest, oder eben nicht.
Für Beta-Leser einfach den „PDF Export“-Button in der Symbolleiste klicken. Auch hier gibt’s Kommentare und andere Extras nach Wahl.
Viel Spaß beim Schreiben!
— Sam.